
- #Turn off narrator how to#
- #Turn off narrator upgrade#
- #Turn off narrator windows 10#
You may also like to read: Disable Windows 11 Window Drop Shadow 7.
If you want to make sure the Narrator never launches accidentally, I suggest disabling all the checkboxes under Start-up options. Similar to Windows 11, switch off the toggle for Narrator under the Use Narrator section. On the next page, switch to the Narrator tab from the left panel. Click on the Ease Of Access option, which has an icon that resembles a person. Press the Windows key and I key at the same time to load the Settings application. #Turn off narrator upgrade#
If you are not planning to upgrade to the latest OS anytime soon, here are the steps to disable narrator in Windows 10:
#Turn off narrator windows 10#
Disable Narrator Using Settings In Windows 10
You have a disabled the narrator in the last step but if you think you won’t need it ever again, then I recommend disabling the toggle for the Keyboard shortcut as well.Ĭheck out the easiest way to Disable Quick Searches on Windows 11/10 6. Look for the toggle next to Narrator below the ‘Use Narrator’ section and turn it off. After that, scroll down on the right side of the window until you see an option called Narrator. From the left pane, click on the Accessibility tab to switch to it. Do a right-click on the Start icon in the taskbar and click on Settings to launch it. If you are running the latest version of Windows on your PC, follow these steps to disable Narrator: Disable Narrator Using Settings In Windows 11 #Turn off narrator how to#
Here’s a complete guide on how to Disable Rounded Corners in Windows 11 5. Then, click on the End Task button at the bottom right corner of the taskbar.

Look for the process named Screen Reader and select it.
:max_bytes(150000):strip_icc()/008-how-to-turn-off-narrator-in-microsoft-e4e7defc15ac4eef87dbdfe5308c7c04.jpg) Switch to the Processes tab from the menu at the top, and scroll down. Do a right-click on the Start icon at the left side of your taskbar, and click on Task Manager. If the narrator keeps showing up after trying the previous methods, then you can try closing the process using Task Manager.įollow these steps to force exit the narrator: Once the icon is visible, right-click on it and select the ‘Turn off Narrator’ option.Ĭheck out our separate post: Enable or Disable File History on Windows 11 4. If you don’t see it, click on the upward arrow to show more icons. Look for the icon that looks like a monitor with clipart on the left part of your taskbar. Here are the steps to disable Narrator from the taskbar: Similar to how you can quickly quit apps from the taskbar, you can toggle off Narrator from the taskbar as well.
Switch to the Processes tab from the menu at the top, and scroll down. Do a right-click on the Start icon at the left side of your taskbar, and click on Task Manager. If the narrator keeps showing up after trying the previous methods, then you can try closing the process using Task Manager.įollow these steps to force exit the narrator: Once the icon is visible, right-click on it and select the ‘Turn off Narrator’ option.Ĭheck out our separate post: Enable or Disable File History on Windows 11 4. If you don’t see it, click on the upward arrow to show more icons. Look for the icon that looks like a monitor with clipart on the left part of your taskbar. Here are the steps to disable Narrator from the taskbar: Similar to how you can quickly quit apps from the taskbar, you can toggle off Narrator from the taskbar as well. 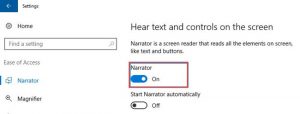
Click on the Exit Narrator button or the X button on the top right corner to close it. Exit the Narrator WindowĪnother straightforward method to stop the Narrator from running in the background is to close the window when it appears. Here’s a complete guide on how to Disable Aero Shake on Windows 11 2. Instead, you have to press the Windows and Enter key at the same time. If you are running an older operating system like Windows 8, then this shortcut won’t work. You should be hearing an audible voice saying ‘Exiting narrator’. Press the Windows key, Ctrl and Enter key simultaneously to turn off the narrator. The simplest way to turn off the narrator while it’s running is to simply use your keyboard. Here are the methods to disable narrator in Windows: 1. There are multiple ways to disable the narrator but some of them are buggy so I will show all of them, and you can decide which one works for you.



:max_bytes(150000):strip_icc()/008-how-to-turn-off-narrator-in-microsoft-e4e7defc15ac4eef87dbdfe5308c7c04.jpg)
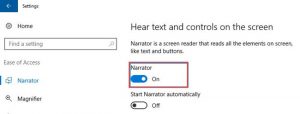


 0 kommentar(er)
0 kommentar(er)
